Master Your Device: Essential Android Phone Tips and Tricks
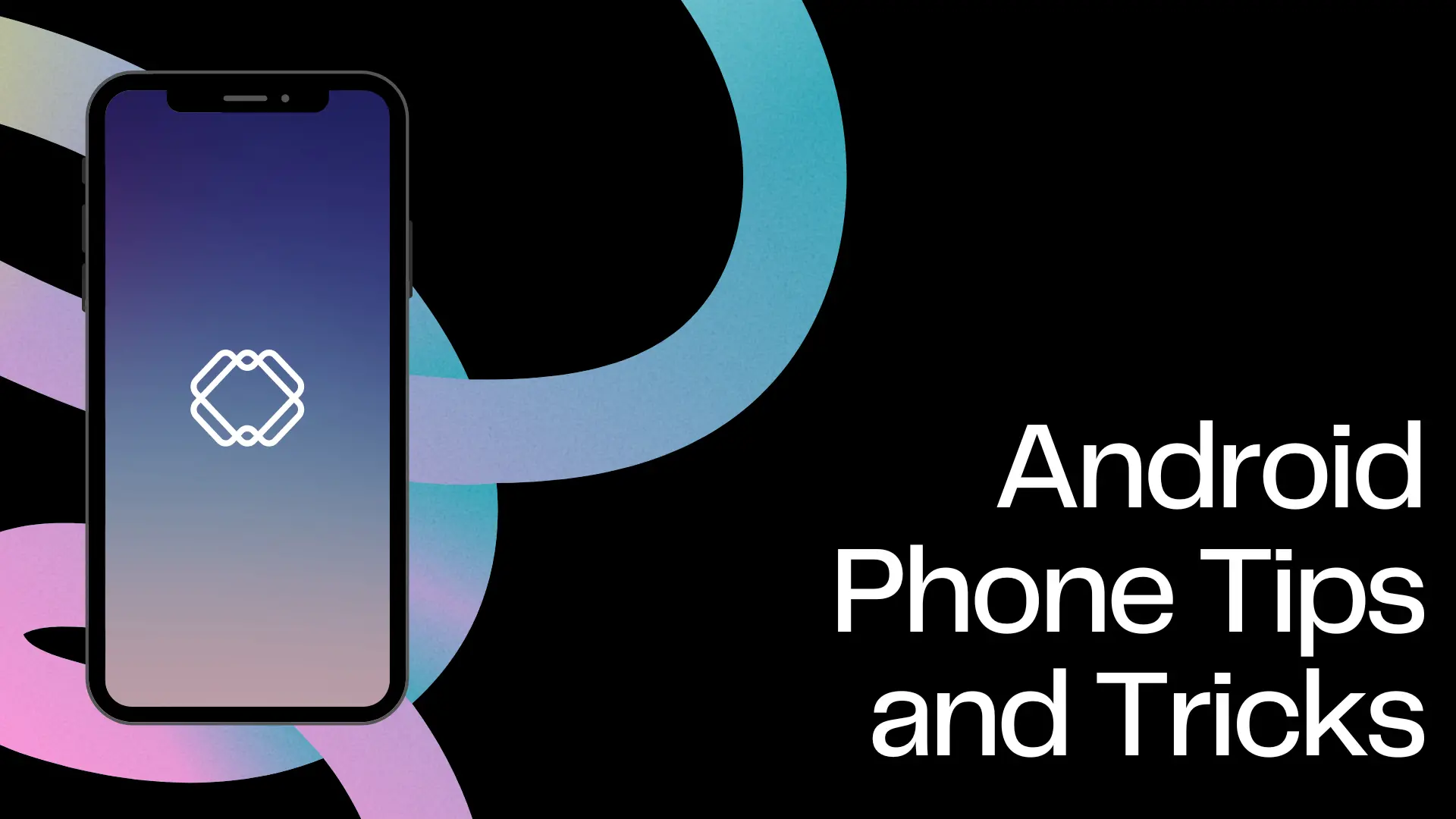
Introduction
In the bustling world of smartphones, where our devices have become extensions of ourselves, mastering your Android phone is akin to unlocking a treasure trove of possibilities. From streamlining your daily tasks to enhancing entertainment experiences, understanding the nuances of your device can elevate your smartphone usage to new heights.
Welcome to “Master Your Device: Essential Android Phone Tips and Tricks” – a guide crafted to empower you with the knowledge and tools needed to harness the full potential of your Android device. Whether you’re a seasoned Android enthusiast or just embarking on your journey with this versatile platform, this blog is designed to equip you with invaluable insights and practical advice.
Join us as we delve into the intricacies of Android customization, navigation shortcuts, battery optimization techniques, app management strategies, security measures, data management solutions, productivity hacks, and troubleshooting tips. By the end of this journey, you’ll emerge with a newfound mastery over your Android phone, ready to conquer tasks with efficiency and unlock a world of possibilities at your fingertips.
So, without further ado, let’s embark on this adventure together and uncover the secrets to mastering your Android device. Get ready to revolutionize your smartphone experience and elevate your digital lifestyle to new heights!
Getting started
Getting started with mastering your Android phone is the crucial first step towards unlocking its full potential. Whether you’re unboxing a brand-new device or seeking to optimize your current smartphone, these initial setup and configuration steps are essential for a smooth and efficient experience. Here’s how to kickstart your journey:
- Unboxing and Initial Setup: Begin by unboxing your Android phone and powering it on. Follow the on-screen instructions to complete the initial setup process, which typically includes language selection, Wi-Fi network setup, and signing in with your Google account. This step ensures that your device is connected to the internet and ready to download essential updates and apps.
- Customize Your Home Screen: Take a moment to personalize your home screen by arranging app icons, widgets, and shortcuts to suit your preferences. Long-press on the home screen to access customization options such as wallpaper selection, widget placement, and app drawer settings. Tailor your home screen layout to reflect your style and optimize accessibility.
- Explore System Settings: Familiarize yourself with the various settings and options available in the Android system settings menu. Navigate to Settings > System to access system-level configurations such as display settings, sound preferences, battery optimization features, and more. Adjust these settings according to your preferences and usage patterns to optimize your device’s performance and battery life.
- Update Software and Apps: Ensure that your Android phone is running the latest software version by checking for system updates in the Settings menu. Keeping your device up-to-date with the latest security patches and feature enhancements is crucial for optimal performance and protection against vulnerabilities. Additionally, update installed apps from the Google Play Store to access new features, bug fixes, and performance improvements.
- Secure Your Device: Protect your Android phone from unauthorized access and potential security threats by setting up strong security measures. Enable biometric authentication methods such as fingerprint recognition or facial recognition, and consider setting up a secure lock screen PIN, pattern, or password. Explore additional security features such as Find My Device, Google Play Protect, and app permissions to enhance device security further.
By following these essential steps, you’ll lay the foundation for a seamless Android experience and set yourself up for success as you embark on your journey to master your device. Stay tuned for more tips and tricks to elevate your Android phone usage and unlock its full potential.
Customization
Customizing your Android phone is where you truly make it your own, reflecting your style, preferences, and workflow. From changing wallpapers to installing custom launchers, the possibilities for personalization are endless. Let’s explore some key customization options to help tailor your device to your liking:
- Wallpapers and Themes:
- Start by selecting a wallpaper that resonates with you. Whether it’s a scenic landscape, minimalist pattern, or favorite artwork, your wallpaper sets the tone for your device.
- Experiment with live wallpapers or dynamic backgrounds for added visual flair.
- Explore theme packs or customization apps from the Google Play Store to change the overall look and feel of your device, including icon styles, system UI elements, and color schemes.
- Widgets and App Shortcuts:
- Take advantage of widgets to access important information and perform quick actions directly from your home screen. Widgets come in various sizes and styles, offering at-a-glance updates for weather, calendar events, news headlines, and more.
- Create app shortcuts for frequently used apps or specific actions. Long-press on an app icon and drag it to the home screen to create a shortcut, making it easier to launch your favorite apps with a single tap.
- Custom Launchers:
- Consider installing a custom launcher to completely transform the look and functionality of your device’s home screen and app drawer. Launchers offer extensive customization options, including customizable grid sizes, gesture controls, and animation effects.
- Popular custom launchers like Nova Launcher, Action Launcher, and Lawnchair Launcher provide a plethora of customization features and themes to suit your preferences.
- Icon Packs:
- Enhance the visual aesthetic of your device by installing custom icon packs from the Google Play Store. Icon packs offer a wide range of icon styles, shapes, and designs to match your preferred theme or aesthetic.
- Experiment with different icon packs to find the perfect combination that complements your wallpaper and overall device customization.
- Notification and Status Bar Customization:
- Customize the appearance and behavior of your notification shade and status bar to streamline your notifications and access frequently used settings.
- Explore options to adjust notification LED colors, display battery percentage, rearrange quick settings toggles, and customize status bar icons for a personalized experience.
By exploring these customization options, you can transform your Android phone into a personalized and tailored device that reflects your unique style and preferences. Whether you prefer a sleek and minimalistic look or a vibrant and dynamic interface, the power to customize your device is in your hands. Let your creativity soar as you make your Android phone truly yours.
Navigation Shortcuts
Navigating your Android device efficiently can significantly enhance your user experience, saving you time and effort as you interact with your smartphone. Here are some navigation shortcuts and gestures to help you streamline your Android experience:
- Quick Settings and Notifications:
- Swipe down from the top of the screen to access the notification shade and quick settings panel. From here, you can view and interact with notifications, toggle essential settings such as Wi-Fi, Bluetooth, and airplane mode, and access shortcuts to frequently used features like flashlight and screen brightness.
- Gesture Navigation:
- If your device supports gesture navigation, consider enabling this feature for a more immersive and intuitive navigation experience. With gesture navigation, you can swipe up from the bottom of the screen to go home, swipe up and hold for recent apps, and swipe from the sides to go back.
- App Switching:
- Quickly switch between recently used apps by swiping horizontally along the bottom edge of the screen. This gesture allows you to seamlessly transition between apps without needing to return to the home screen.
- One-Handed Mode:
- On larger Android devices, enable one-handed mode to make it easier to reach items on the screen with a single hand. Depending on your device, this feature may involve shrinking the screen or shifting the UI elements towards one side for better accessibility.
- Quick App Switching:
- Double-tap the recent apps button (square or gesture swipe up and hold) to quickly switch between the two most recently used apps. This shortcut is handy for multitasking and switching between tasks on the fly.
- Keyboard Shortcuts:
- When typing on the keyboard, use shortcuts such as long-pressing the space bar to activate cursor control for precise text selection and editing. You can also customize keyboard shortcuts for frequently used phrases or actions to expedite typing.
- Google Assistant:
- Access Google Assistant quickly by either long-pressing the home button or saying “Hey Google” (if enabled). Google Assistant can help you perform tasks, answer questions, set reminders, and control smart home devices with voice commands.
- Screen Pinning:
- Enable screen pinning in the device settings to lock the screen to a specific app, preventing other apps from being accessed without a passcode or fingerprint authentication. This feature is useful for lending your phone to someone while restricting access to sensitive information.
By incorporating these navigation shortcuts and gestures into your daily routine, you can navigate your Android device more efficiently and effortlessly. Experiment with these features to find the ones that best suit your preferences and usage habits, ultimately enhancing your overall smartphone experience.
Battery Optimization
Battery optimization is crucial for maximizing the uptime of your Android device and ensuring that it remains operational throughout the day, especially when you’re on the go. Here are some essential tips and techniques to help you optimize battery life on your Android phone:
- Optimize Screen Brightness:
- Adjust your screen brightness to an appropriate level based on ambient lighting conditions. Lowering the brightness when indoors or in low-light environments can significantly reduce battery consumption.
- Enable Adaptive Brightness:
- Turn on adaptive brightness in your device settings to allow your phone to automatically adjust screen brightness based on ambient light levels. This feature optimizes battery life by dynamically adjusting brightness to suit your surroundings.
- Manage Screen Timeout:
- Set a shorter screen timeout period to ensure that your device’s screen turns off quickly when not in use. This prevents unnecessary battery drain caused by the screen remaining active for extended periods.
- Limit Background Activity:
- Identify and restrict background activity for apps that consume excessive battery power. Navigate to Settings > Battery > Battery usage to view a breakdown of app battery usage and adjust background activity settings as needed.
- Use Battery Saver Mode:
- Activate battery saver mode when your device’s battery level is low to conserve power and extend battery life. Battery saver mode restricts background activity, reduces screen brightness, and limits performance to prolong battery uptime.
- Manage Location Services:
- Review location settings and adjust location services preferences to minimize battery drain. Consider using battery-saving location modes or turning off location services for apps that don’t require them.
- Optimize Connectivity Settings:
- Disable unnecessary connectivity features such as Wi-Fi, Bluetooth, and GPS when not in use to conserve battery power. Enable airplane mode in areas with poor signal reception to prevent the device from continuously searching for a network.
- Update Apps and System Software:
- Keep your apps and device software up-to-date to ensure optimal performance and battery efficiency. Developers often release updates that include bug fixes, performance improvements, and battery optimizations.
- Monitor Battery Usage:
- Regularly monitor battery usage statistics to identify apps or processes that are consuming significant power. Use built-in battery usage tools or third-party apps to track battery usage trends and take action accordingly.
- Investigate Battery Draining Apps:
- If you notice abnormal battery drain, investigate and troubleshoot apps that may be causing the issue. Consider uninstalling or disabling apps that consistently drain battery power excessively.
By implementing these battery optimization techniques, you can extend the battery life of your Android device and ensure that it remains functional throughout your busy day. Remember to strike a balance between battery optimization and usability to achieve an optimal balance of performance and power efficiency.
App Management
Efficiently managing apps on your Android device is essential for maintaining performance, optimizing storage space, and organizing your digital life. Here are some key app management tips to help you streamline your Android experience:
- Regularly Review Installed Apps:
- Periodically review the apps installed on your device to identify ones that you no longer use or need. Uninstalling unused apps not only frees up storage space but also reduces clutter and improves device performance.
- Organize App Icons:
- Arrange app icons on your home screen and app drawer in a logical and intuitive manner. Group related apps into folders or categories to make them easier to find and access.
- Disable Bloatware and Unused System Apps:
- Disable pre-installed bloatware and unused system apps that you don’t need or use. While you may not be able to uninstall system apps entirely, disabling them can prevent them from running in the background and consuming resources.
- Clear App Cache and Data:
- Clear cache and data for individual apps to free up storage space and resolve performance issues. Navigate to Settings > Apps > [App Name] > Storage > Clear Cache or Clear Storage/Data.
- Use App Hibernation and Optimization Tools:
- Consider using third-party app hibernation or optimization tools to automatically identify and hibernate background apps that are consuming resources unnecessarily. These tools can help improve battery life and device performance.
- Manage App Permissions:
- Review and manage app permissions to control what data and features each app can access on your device. Restrict permissions for apps that don’t require certain access rights to enhance privacy and security.
- Update Apps Regularly:
- Keep your apps up-to-date by enabling automatic app updates or manually checking for updates in the Google Play Store. App updates often include bug fixes, performance improvements, and new features.
- Backup and Restore Apps:
- Backup important app data and settings regularly to safeguard against data loss or device issues. Use built-in backup features or third-party backup solutions to create app backups that can be restored if needed.
- Utilize App Shortcuts and Widgets:
- Take advantage of app shortcuts and widgets to access key features and functions of your favorite apps directly from the home screen. Long-press on an app icon to reveal shortcuts or add widgets for quick access to app content.
- Monitor App Usage and Battery Consumption:
- Monitor app usage and battery consumption to identify apps that are draining battery or using excessive resources. Use built-in battery usage tools or third-party apps to track app behavior and take action as needed.
By implementing these app management tips, you can optimize your Android device for performance, efficiency, and organization. Stay proactive in managing your apps to ensure a seamless and clutter-free user experience.
Conclusion
As we wrap up our exploration of essential Android phone tips and tricks, it’s clear that mastering your device goes beyond mere functionality—it’s about empowering yourself to make the most of your digital companion. Throughout this journey, we’ve delved into various aspects of Android customization, navigation shortcuts, battery optimization techniques, and app management strategies, each contributing to a more efficient and enjoyable smartphone experience.
By customizing your Android phone to reflect your style and preferences, leveraging navigation shortcuts to streamline interactions, optimizing battery usage to extend uptime, and managing apps to maintain performance and organization, you’ve taken significant steps towards maximizing the potential of your device.
Remember, mastering your Android phone is an ongoing process that requires adaptation and exploration. As technology evolves and new features emerge, continue to stay informed and experiment with new tools and techniques to further enhance your smartphone experience.
Whether you’re a seasoned Android enthusiast or just beginning your journey with this versatile platform, the knowledge and insights gained from this guide will serve as valuable resources as you navigate the ever-changing landscape of mobile technology.
So, as you embark on your continued journey with your Android device, armed with newfound knowledge and skills, may you unlock endless possibilities and make every interaction with your smartphone a seamless and enriching experience.
Here’s to mastering your device and embracing the boundless potential of your Android phone. Happy exploring!